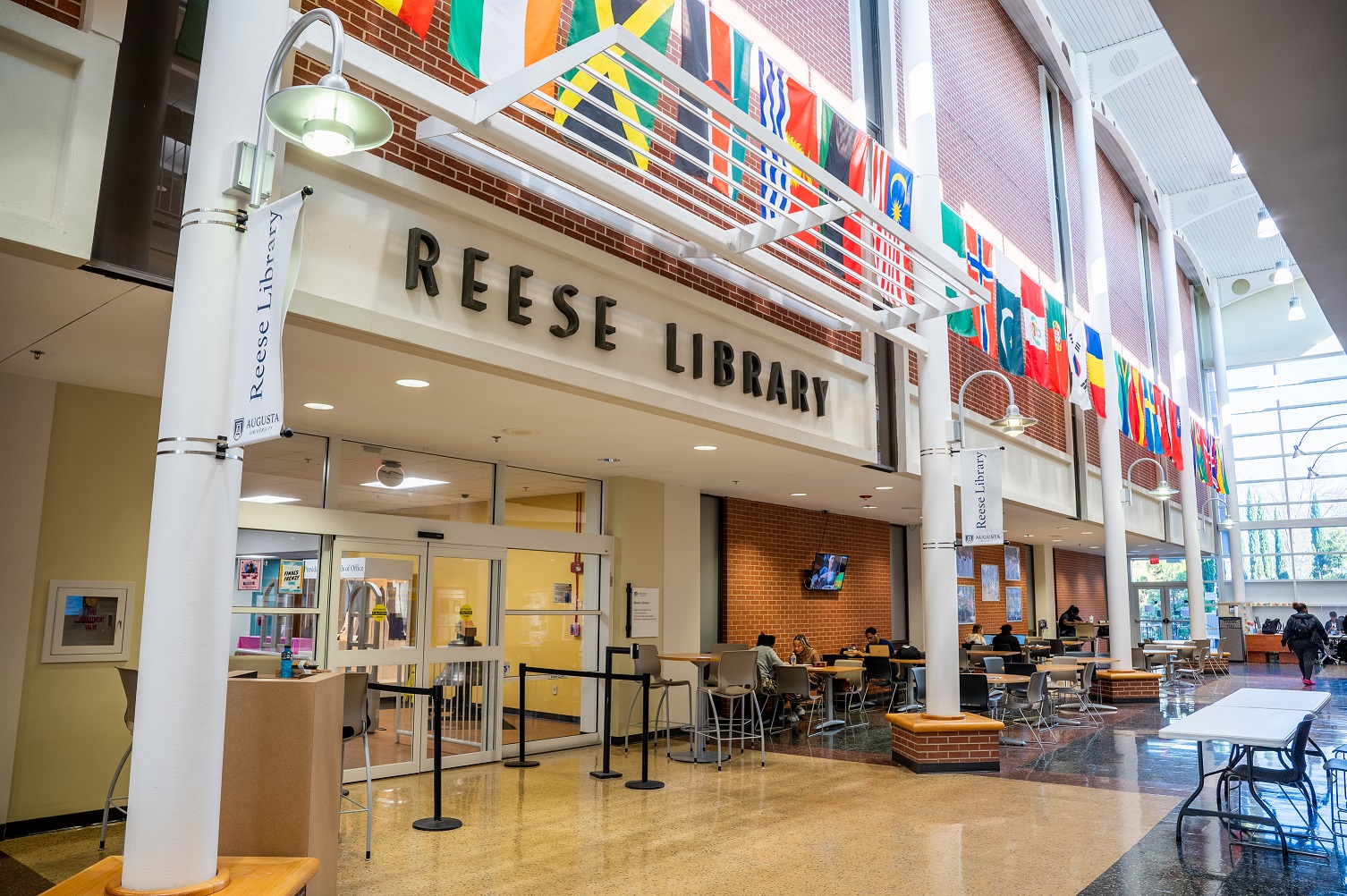
The Information Desk on the first floor of Reese Library is able to assist library patrons with printing and scanning, computer logons, microform machines (personnel permitting), and basic computer technical help such as saving files, sending emails and attachments, scanning, and using the wireless network. Someone will be available at the desk whenever the library is open. For more extensive help using the computers or for an in-depth orientation to the microfilm reader and scanners, a staff member is available Monday through Friday 8:30 a.m. - 5:00 p.m. to assist. The ITS Student Helpdesk is co-located with the Information Desk and can provide more in-depth computer assistance.
The majority of the computers in Reese Library are for student, faculty and staff of Augusta University and the Summerville contingent of East Georgia College. There are four computers which are available for community users if not in use by our students, faculty or staff. There are also computer kiosks on each floor that give direct access to the GIL-Find library catalog to any library patron.
Students receive a Pounce account as part of their application to Augusta University. Students should use the Pounce userid and password to access campus computers after they have registered for classes. Faculty and staff are given userids and passwords as part of the hiring process. Users should contact the ITS helpdesk at 706-721-4000 if a password is forgotten or not working. Before calling, a few things to check are:
Saving your work often is one of the keys to college success. No one likes to be putting the final touches on his/her masterpiece only to have the computer eat all that work in a blink of an eye. Worse for the aspiring scholar, for virus security and general stability, all of Augusta University computer labs have software that boots the computer to a clean version of Microsoft Window every time it is restarted. If the machine reboots, all that hard work is gone to the ether. The first step of correcting any machine that is acting weird or having a problem is to reboot the machine - sending all the unsaved work straight to the mythical bit bucket.
Students can print on campus using their printing allowance. Students can go to the JAGCard office to add funds to this allowance if they find they need more pages. There are printers on all three floors of the library to accommodate black and white printing. The process varies for the three floors.
On the first and second floors the printer is called BW Queue and prints to a virtual release station. Once you have selected print and selected BW Queue, a popup will appear asking for your JAGNet User ID and a name for the document. You can collect your prints at any black and white printer on campus that has a card swipe station within about 30 minutes from the time you printed. There are two black and white printers with card swipes on the first floor and one on the second floor. (There are additional printers in Allgood Hall and Greenblatt Library to collect the prints as well, but the job may timeout before you can get to those.) Swipe your card at the swipe station or touch the screen and type in your student ID number to get a listing of all your print jobs. Select the ones you want to print and press the print button. Any you sent by mistake can be removed by selecting them and pressing the delete button. You only pay for the prints you print with this method. This is also the process for color prints, only selecting Color Queue instead of BW. There is a color printer on the first and second floor of Reese Library, one in Allgood Hall and one in Greenblatt Library.
The third floor only has access to a black and white printer and you select printer SV-Q-LIBR-LOBBY-3. After selecting the printer and hitting print, two popup windows will appear one after the other. On the first one it will tell you your printing balance and how much this print job will cost. Select ok and a second popup will appear. This one tells you the job has been successfully sent to the printer click ok and go collect your print from the printer by the center stairway on the third floor. There is no option to print in color on the third floor.
Public users can print using a similar process to the first and second floor users, but will need to purchase a printing card from the Library Information desk using an online process. See the Information Desk for details.
On the third floor printer, the first window will sometimes come up with an error that says something about “Unable to execute, Printer in error state”. This error means that the printer the software selected has an error. Go over to the printer and read the LCD. If it says “Out of Paper”, add paper to the trays by gently opening the paper tray and placing a package of paper (without the wrapper) in the tray and gently closing the drawer. If there is no paper next to the printer go to the ITS Student Helpdesk at the Information Desk and inform the staff member there. If any other error is on the LCD on the printer, go to the ITS Student Helpdesk at the Information Desk to get help.
Sometimes the first window will say something about being unable to determine the user’s totals. If this happens, you will need to report to the ITS Student Helpdesk on the library first floor during normal business hours to get your account straightened out.
On the swipe stations, sometimes the card reader will give an error about not being able to retrieve your account information (this usually occurs at the beginning of your first semester or if you’ve had to get a new JAGCard.) First try hitting cancel and then touching the screen to bring up the on-screen keyboard. Type in your student ID number. This will sometimes allow you to get your prints. Whether the typed in ID number works or not, go to the ITS Student Helpdesk on the Information Desk and have the student there fix it. This will make your semester run much more smoothly.
Reese Library has two wireless networking options: AU-Secure and AU-Guest. For students, faculty and staff, AU-Secure is the best solution as this network is encrypted over-the-air to prevent unauthorized people from intercepting your communications. AU-Guest allows visitors to campus access the internet while they are here. It is not encrypted since it is designed so visitors can check their mail and calendars while on campus.
When you connect to AU-Secure, you will have to provide your JAGNet username and password in the window that presents. On a Windows-based laptop or tablet, the interface will check for the presence of a CISCO security checker software and if found will check the device for programs that have been identified as security or legal risks to our network. If the software is not found it presents a screen to download and install the software. Once installed, it runs the check and if no threats are found, grants connection to the AU-Secure network. Apple laptops are similar, but iPads just present the login screen and let the user have access. iPhones and Android phones are very easy to connect, but depending on which version of the software, may have different screen options. They all require the JAGNet Id and password, but sometimes call them different things. If you have any questions, call the IT Help Desk at 706-721-4000 or visit them at the Library Information Desk. They have checklists for most of the types of phones and can talk you through getting connected.
Sometimes a laptop or other device will just refuse to work with the AU-Secure router and give unexpected screen options. If this happens, first try to “forget” the AU-Secure connection and then search for wireless connections (many devices do this automatically.) When AU-Secure reappears in the list try to connect to it. Most of the time it will now run through the connection process and work. The next thing to try is to “forget” the AU-Secure connection and restart the device (i.e. power it off and cold start it.) Then try to connect. Most of the remaining cases will be cleared with this process. If these two things do not work, take the device to the IT Student Help Desk at the Reese Library Information Desk and let them fix it for you.
The AU-Guest network is usually very simple to connect to. Select AU-Guest and press/click/tap (depending on device) “connect”. A browser window should pop up with a screen full of legal requirements that you will be agreeing to if you click continue (it might say “yes”). Read it through at least for the first time (by connecting you are acknowledging that you will be legally bound by the words on the screen) before you click the button.
Sometimes a device refuses to launch that browser window to allow you to accept the legal contract. If this happens, try to “forget” AU-Guest, manually launch the browser (it will give a connection error at this point), and then try to connect to AU-Guest. This usually fixes the problem, but occasionally the device is just stubborn. The IT Student Help Desk at the Reese Library Information Desk will have to help after that.
1st floor Infosquare (Dell Optiplex 7040 - 31 stations)
2nd Floor West Wall (Dell Optiplex 7040 - 6 stations)
2nd Floor Lobby (Dell Optiplex 7040 - 1 stations)
2nd Floor Collaboration Area (Dell Optiplex 7040 – 15 stations):
3rd Floor West Wall (Dell Optiplex 7040 - 5 stations)
3rd Floor East Wall (Dell Optiplex 7040 - 6 stations)
3rd Floor Lobby Area (Dell Optiplex 7040 - 11 machines)
3rd Floor Elevator Lobby Area (Dell Optiplex 7040 - 2 machines)
7-Zip 16.04 (x64 edition)
Adobe Acrobat X Pro - English, Français, Deutsch
Adobe Reader XI
Android Studio
ArcGIS Desktop 10.6
Audacity
Box for Office
Box Tools
Brackets
ChemOffice 2016
DecisionTools Suite 7.0
Dotfuscator and Analytics Community Edition 5.19.1
EndNote X8
Fathom 2.1
G*Power 3.1.7
GIT
Google Chrome
Haskell
IBM SPSS Statistics 24
IIS 10.0 Express
Krita
LINQPad
Maple 16
Matlab R013b (first come, first served – once all licenses in use it won’t work)
MGLTools-1.5.6
Microsoft Office Professional Plus 2016
Microsoft OneNote 2016
Microsoft Outlook 2016
Microsoft PowerPoint 2016
Microsoft Excel 2016
Microsoft Project Professional 2013
Microsoft Publisher 2016
Microsoft Skype for Business 2016
Microsoft SQL Server Compact 4.0 SP1 x64 ENU
Microsoft Visio Professional 2013
Microsoft Visual Studio Professional 2015
Microsoft Word 2016
Mozilla Firefox
Notepad++
Palisade DecisionTools
paint.net
PerkinElmer ChemDraw Prime 16.0
Python 2.7.10
Python Tools 2.2.3 for Visual Studio 2015
Python(x,y)
R
Simio 7.124.12704
Sketchpad
Spartan Student
SQL Server 2016
Symantec Endpoint Protection
TeXworks
TI Connect 1.6
TI-SmartView™ for the TI-84 Plus Family
Vina
Visual C++ Professional
Visual F# 4.0
VMD 1.9.2
VMware Workstation
Wolfram Mathematica 10.4
2nd Floor Collaboration Area (Apple iMac All-in-one – 20 stations):
Standard Apple Tools
Microsoft Office 2015 for Mac
2nd Floor Collaboration Area iMAC Scanners (Apple iMac– 4 stations w/scanners):
Adobe CS6 for Mac
Standard Apple Tools
Microsoft Office 2015 for Mac
2nd Floor Video Area (Apple iMac– 8 stations):
Standard Apple Tools
Microsoft Office 2015 for Mac
Final Cut Professional
2nd Floor Collaboration Area PC Scanners (Dell Optiplex 7040 – 4 stations w/scanners):
Adobe Acrobat X
Adobe Creative Suite 6
Microsoft Office Professional Plus 2016
Presentation Room 308 (Dell Optiplex 7010 – 55 inch Sharp 1080p TV):
7-Zip (File compression/decompression)
Adobe Master Collection Creative Suite 6
Audition (edit sound files)
Dreamweaver (build and edit web pages)
Fireworks (create optimized graphics for Web, screen and various devices)
Flash Builder (build games and applications using the ActionScript® language)
Flash Professional (multimedia authoring program)
Illustrator (vector drawing and illustration)
InDesign (desktop publishing)
Media Encoder (Video and audio file format changer tool)
Photoshop (Create and edit raster graphics) Adobe Reader XI (read/print pdf files)
Cyberlink Power DVD 9.5 (view movies from DVDs)
IBM SPSS 23 (Perform advanced statistical analysis on data)
Itunes (Play personal music library files)
Maple 16 (Mathematics visualization software)
Mathematica Extras 9.0 (Extra tools for the Wolfram Mathematica software)
Microsoft Internet Explorer (Web Browser)
Microsoft Office Professional 2016
Access 2016 (Relational database tool)
Excel 2016 (Spreadsheets and data analysis)
Infopath Designer 2016 (a form tool)
InfoPath Filler 2016 (a form filler)
OneDrive for Business (Microsoft's online storage solution - if you have an account)
OneNote 2016 (a notetaking tool)
Outlook 2016 (email/scheduling tool - lab users should use the web version)
PowerPoint 2016 (presentation/slide show tool)
Publisher 2016 (Desktop publishing tool)
Send to OneNote 2016 (A way to get things into OneNote)
Skype for Business 2015 (communication tool)
Word 2016 (Document writing tool)
Microsoft Project Professional 2016 (Project and Portfolio management tool)
Microsoft Visio Professional 2016 (drawing and diagramming tool)
Microsoft Visual Studio Ultimate 2016 (Programming environment)
MikTeX 2.9 (LaTeX document tool for scientific and mathematical publishing)
Mozilla Firefox (Web Browser)
Notepad++ (Tool for marking-up text files for programming languages)
Python 3.1 and 2.7
Respondus Lock-Down Browser (Web Browser for Test Taking in Desire-2-Learn)
TeXstudio 2.6.2 (More visual overlay for LaTeX)
VMware (Virtual machine software)
Wolfram Mathematica 11 (Versatile mathematics solver engine)
1st Floor Infosquare Handicap station (Dell Optiplex 7040 - adjustable desk):
All of the software above plus:
JAWS (Screen Reader Software)
ZoomText (Desktop Magnifier)
Spartan Student v6.1.8 (Molecular Modeling Software)
1st Floor Infosquare Scanning Stations (2 X Dell Optiplex 780)
All of the software from the first group plus:
Adobe Acrobat X (For viewing, creating, and editing pdf files)
Adobe LiveCycle ES2 (Tool for creating fillable pdf forms)
I.R.I.S. OCR Software (Optical character reader)
Spartan Student v6.1.8
Presentation Rooms 212 and 310 (Dell Optiplex 780 – 40 inch 1080p monitor)
All the software from the first group plus:
Adobe Acrobat X
Adobe LiveCycle ES2
Corel WinDVD Pro 11 (Blu-ray movie player)
2nd Floor Microfilm Area (1 Dell Optiplex 790):
7-Zip
Adobe Acrobat X
Adobe LiveCycle ES2
Adobe Creative Suite 6 Master Collection Audition
Dreamweaver
Fireworks
Flash Builder
Flash Professional
Illustrator
InDesign
Media Encoder
Photoshop Adobe Reader XI
Microsoft Internet Explorer
Itunes
Microsoft Office Professional 2016 Access 2016
Excel 2016
Infopath Designer 2016
InfoPath Filler 2016
OneDrive for Business
OneNote 2016
Outlook 2016
PowerPoint 2016
Publisher 2016
Send to OneNote 2016
Word 2016
Mozilla Firefox
Notepad++
Information Desk 7-Day Checkout (16 Dell Latitude – various models):
Google Chrome
Microsoft Office Professional Plus 2016
Mozilla Firefox
