Images are important, but they are NOT the most important part of your pages. Images must serve a purpose on the web. Your images should deliver a sense of place to future students.

If you are working on adding a new image that is not already in your department's Modern Campus CMS images folder, such as a headshot of a new employee, you will need to follow these steps to upload it:
You can upload multiple images at a time.
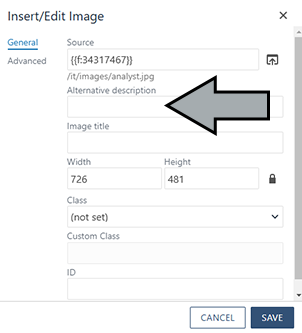
After you add upload or edit a new image, you should publish the image file to make the changes live and viewable to your web page's visitors. Follow these steps to publish your image file:

It is always best to edit your images prior to uploading them to Modern Campus CMS. Modern Campus CMS has an Image Editor, but software such as Photoshop and Pixlr will provide for higher quality edited images.
All videos should be housed on a university sponsored YouTube account. Please contact Communications & Marketing for more information.
